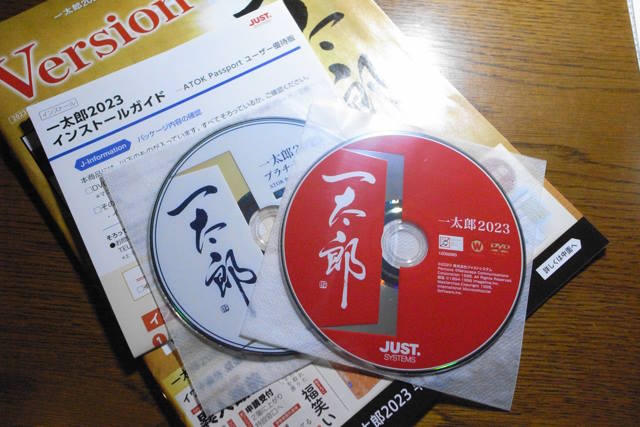
書きためているので随分内容が増えたが、このくらいの分量を一気に投稿すべきか、小出しにすべきかは、まだ決まっていない。一度投稿して、同じ記事として都度更新していくという方法もある。
しかしこのくらい溜まったので、一度投稿しておくことにした。
ATOK 33
最近のATOKはもう、ATOK20XXとか年号の入った呼び方でもATOK 22とかのVersion的な呼び名でもなくなって、単にATOKであるので、Tech Ver.である33とでも呼んでおく。実質これがATOKのVersionではある。
この度、定額制クライアントの更新というのがJust Online Updateで下りてきて、ATOK 33になった。しばらく32が続いていたので、久々の更新ということになるのだろうか。
今回の新しい点は、見た目ではATOKパレットの復活というのがまずある。
ATOKパレットが出現しなくなったのは、はっきりとは覚えていないが、数年前のバージョンからで、これがWindowsのタスクバー、言語バーに統合されていた。実質、IMEのオンオフさえわかれば、それで問題ないので、そのように使っていたが、やはりATOKパレットが復活して表示させてみると、それがATOKを使っている証のようにもなるので、多少邪魔な感じもあるものの、表示させること自体は何だが悪くない感じである。
ただ、以前のパレットとはデザインは違っていて、設定項目も単純になったようである。
ATOKアトカラ、は、見逃したメッセージを後から見られるというようなもので、これはまたそういう点を確認するのに役に立ちそうではないか。
エンジンが6年振りに刷新されたそうで、これは使えば使うほど学習して適切な変換になっていくというのであるから、もう少し使い込んでみなければわからない部分ではある。しかしながら、新しい、そういうエンジンを搭載してると言うことでの期待感がある。
カスタムATOK、も今回からの新機能なのか明確ではないが、一太郎のオーダーメイド機能をATOKに持ってきたような感じのものである。多くの設定から選んでカスタマイズしていくのは、ATOKに詳しい、長年のユーザくらいしかできないことでもあるが、このような簡単なカスタマイズ機能があることで、そういうハードルは低くなるので、良い。
長年のユーザにとっては、邪魔な機能にも思えて、こんな所に力を入れるくらいなら、もっと改善すべき点が有るのではないかということにもなるが、そういう場合であっても、自分の設定が今どうなっているのかということをビジュアル的に確認できるようになるのは少しの利点ではある。
さて、自分はとにかく、PCを使うようになってからはずっとATOKである。一太郎からは一時期離れていたことがあったし、WZも一時期秀丸に乗り換えていた時期もあったが、IMEだけはずっとATOKであって、これはブレていない。
なので、良いキーボードを使うようになって、最強環境のATOKがあるのだから、入力方式もカスタマイズしたいと思い立った際に、ATOKありきであったことは言うまでもない。ATOKの環境でカスタマイズできないなら、意味が無かったのである。
結果としてAOURはATOKでの使用を前提に定義したという面がある。
以来、毎年新しいATOKではそのAOURの入力方式がそのまま問題なく使えるかという確認のためにも、ATOKはやはりずっと使い続けているのである。
そういうATOKの最新版がリリースされて、更新するだけで使えるようになってくるのは、そして何よりも新たなアプリケーションというのは、嬉しいものである。
指紋センサー
生体認証、具体的には指紋で認証してWindowsにログインできるというのは便利だと思って、SONY VAIO以来ずっとそれがついているモデルを購入している。
最初はまだWindows Vistaの頃で、特にアプリケーションが必要だったり、感度的に難しい所があったりしたものであるが、Windows 7、8.1、10と進み、使っているPCもThinkpadに変えたりしていると、時代の進行によりこれも随分高度なものへと変化してきているし、Windows 10からは標準で指紋認証の仕組みが組み込まれているようで、特にそういう心配もないというものである。
ThinkPadの指紋センサーは、最初に購入したT450は右端にスライド式のセンサーがあるタイプだった。指を滑らせて指紋を読み取るタイプである。
T470Sは、タッチ式で、タッチパッドの横にそのセンサーがあり、指をそこに置くだけで認証した。
最新のT14(Gen3)は、ついに電源ボタンと一緒になった。これは、スマホなどでもそういう仕様なのか知らないが、電源投入時に触れるので、基本的にはそれで認証される。軽く触れるだけで読み取りされるようだが、電源操作の場合はそこを押し込むことになる。
無論押し込む操作においても指紋を読み取るので、電源投入の度に自動的に認証してくれるという仕組でもあり、合理的である。
指紋認証を使うと、パスワードは使わない。パスワードは設定してあるが、指紋認証でそれをパスする仕組であるから、読み取りが失敗しない限りはパスワードは普段は使わないのである。
打鍵とAOUR
ブラインドタッチによる文字入力は、30年くらい前から既にできるようになっていた。ローマ字入力もそれなりに高速に打鍵することができた。元々キーボードは興味があるデバイスだったが、ノートPCでも外付けの任意のキーボードが使えるということを知り、様々試しているうちに、FILCOからHHKB、Realforceなどに至った。
そういう、良いキーボード環境を手に入れたのであるから、その時点では既にAZIKという方式で文字入力をするようになっていたが、Dvorak配列をベースにしたACT、それをATOKで実装しようとして完全にはできないことを知り、それを参考にした入力方式を決め、少しずつ発展させたのが今のAOURである。
2007年頃に、それに切り替えて使うようになってからもう長いが、もちろんすぐにこれもブラインドタッチで使えるようになった。と言うか、この入力方式はブラインドタッチが前提になっている部分がほとんどなので、それができないと使えない。
従来のローマ字入力との混同は、さすがにもうないものの、アルファベットの配列はQWERTYであったり、別の環境のPCではローマ字入力を使わざるを得ないので、ローマ字入力も忘れてはいない。
こういう、入力方式の乗り換えにはリスクもあって、それは従来の方式に戻れないとか、従来方式との混同だとか、環境の引継ぎだとかである。
幸い、ATOK以外でもGoogle日本語入力においてもこの方式を使うことができるし、MS-IMEでも一応、DvorakJなどの配列変更のソフトウエアを使えばこの方式を使うことができるように設定ファイルを作成しているので、おそらくこれらが使える限り、この方式も使える状態になるものと思っている。
しかし、このような入力方式の変更は、紹介はしても推奨はあまりできない。他人にはリスクが大きいからである。きちんと最初から覚える覚悟があるなら別だが、たいてい、長続きしない。
自分の方式は、Dvorak配列を一応ベースにしたようなものであるが、幾つかキーの前提を入れ替えたりしているので、厳密にDvorakを模しているわけでもない。
Dvorakを概ねベースにした入力方式は他にも多くあり、ACTやgACT10、DvorakJPなどが有名で全体使用者は極めて少ないと思うものの、この分野の中ではその辺の入力方式を使っている人が多いように思う。
我がAOURは、おそらく試しで使ってみてくれたという人が何人かいるようなのであるが、基本的に完全に使っているユーザは自分だけなのではないかと思っている。
知名度が高い入力方式は、ユーザもそれなりに居るものと思うが、AOURは多分そんなに有名な部類ではない。
入力方式について説明を求められたら、AOURを簡単に言えばというのは、前の記事で書いたと思うのであるが、もっと簡単的確に説明する方法というのはないのか。
つまりはこうである。
・ローマ字入力は使っていない。かな入力でもなく、独自の方式である。
・入力効率では打鍵数がローマ字入力より少ない。
結局はこの二つで、次に更に聞かれた場合は次の節目が必要になる。Dvorak配列の話を出しても多分理解してもらえない。
・母音が片手に集中している配置である。
・二重母音の音節などに拡張割り当てがある。
しかし多分、その方式に興味を持ったとしてもその人が乗り換える判断に至ることはないので、あくまで自分はこうだ、という説明のみである。
もちろん、ちゃんと習得さえしてもらえば万人がその効率を実感できる方式であると思うのだが、何せ、習得のリスクというか、習得するまでの時間的な問題がある。ただ覚えるだけでもそれなりには必要だが、それが効率を感じられるほど高速に打鍵できるようになるには、多分若い人であっても相当な時間は要する。
最初からこの方式を覚えるのが理想だが、残念ながら特殊な方式なので、一般的なローマ字入力も習得する必要があるなど、学習コストは高く付くのである。
文章書きにHHKB
PCに接続して普段使っているのはRealforceである。US配列のテンキーレスだが標準的なレイアウトで、迷うところがないからである。テンキーもRealforceで、別に独立したものをテンキーレスの右側に配置して使っている。多少の矛盾はあるかもしれない。
しかしたまに、HHKBも使う。このように長文の文章を書くときがそれである。Realforceで長文を書くと不都合が有るわけではないが、HHKBのキーボードで書いた方がキータッチやその他、快適なのでそうしている。
HHKBは、Hybrid Type-S、US配列の無刻印(白)である。打鍵感は、RealforceもHHKBも静電容量無接点方式であるのだが、同じ45g押下圧の静音スイッチでも同一というわけではない。HHKBのほうがやや軽めに感じ、こちらのほうが打鍵はし易く感じる。キーボードが白なので、色のイメージで軽く感じる面もあろうかと思う。
コンパクトな配列で、標準配列のRealforceよりもやや指の移動が少なくて済み、長文などの作業をしていても疲れを感じることがないとか、そういう面もある。
打鍵音は静音なので通常のキースイッチのものより静かであるが、僅かに擦れるようなキュッキュッという音がする点は少し気になるところではある。
US配列であることの不便さは、和文入力においても特に感じることはない。AOURを使うこともあり、アルファベットの刻印は意味が無いということもあるが、最初にHHKBを知った時に無刻印キーボードなる究極の物があると知った時点から気になっていたモデルであるので、この2台目のHHKBはついに無刻印にしたのである。
HHKBはすなわち、2台目になる。1台目はPro2のUS配列(墨)である。
1台目が故障したとか、そういうわけで2台目を導入したわけではない。1台目も健在であるが、1台目はもっとずっと打鍵感が堅いという感じがして、時々使っては、どうにもこれがHHKBなのかと納得がいかない面がある。
多くの人が、HHKBの感想として、柔らかい打鍵感を挙げていたが、この1台目のHHKBの感触を確かめる限り、どうにも理解ができなかった。
2台目HHKBは、まさにそのとおり、快適な軽い打鍵感で、これならキーボードの最高峰という言葉は間違いではないと思えるくらいである。
と言うことで、1台目のHHKBを接続してこれに変えてみるが、静音キーではないのでカチャカチャと打鍵音がするのは、これはそういうものである。Realforceも含めて全て静音キーなので、この打鍵音は寧ろ懐かしささえある。
しかし、この打鍵音が邪魔をするのか、それが気になってなのかタイプミスも2台目Type-Sよりずっと増えた。
そしてやはり、打鍵感は堅い感じがある。重すぎるというようなことはないが、決して軽い打鍵感というイメージはない。そのことが、ミスタイプを誘発するのであろうか。
いや、これはちょっとの慣れ、乗り換えてすぐの慣れない感覚なのか、こうして数行打鍵している内に、これもある程度快適に思えてくる。
まあ結局、その辺のキーボードの打鍵感の違いは、僅かな差であって、文字入力という結果に関しての違いが出るわけでもない。
HHKBのUS配列は、カーソルキーやファンクションキーが独立していないなど、特殊な配列をしている。特にHHKBの1台目を使い始めたときはそれに慣れずに、しかも初めてのUS配列だったということもあり、とにかく慣れずに他のキーボードと併用していた。
だがしばらくメインで使っているうちに、そういうカーソルキーの操作、すなわちFnキーとの組み合わせにも慣れて、問題なく打鍵ができるようになった。
だから2台目HHKBでも、キー配列では問題がない。
こうして再び2台目HHKBに変えて見ると、一気に使いやすくなるのは、この静音スイッチのほうが自分の間隔に合っているからなのしれない。スイッチの違いが、柔らかさの違いとして感じられて、それでそもそも重いと感じていた1台目ではなく2台目HHKBのほうが好みなのかもしれない。
同じことがRealforceに言えるかというと、これはまた微妙である。Realforceも、86Uを使っていた頃があり、これは静音スイッチではなかったが、打鍵感はこの2台目HHKB同様に柔らかく、1台目HHKBより快適だったので、それでHHKBからRealforceをメインで使うようになったのだった。
そのRealforceと、R2のRealforceとでは、静音スイッチになったという点でもっと柔らかくなったかというと、そんなことはない。むしろ打鍵感はしっかりとした物になったというような感じがあり、
結局は個体差、配色から来るイメージ、静音かそうでないかのスイッチの違いによる打鍵感の感じ方とか、そういう部分なのではないかと思うのである。
US配列の頃
US配列を使い始めたのは、つまり2005年頃、HHKBのUS配列モデルを選んだのが最初だったように思う。HHKBは当時、まだJIS配列モデルが発売されていなくて、US配列しか選べなかったように記憶している。
US配列を選んだのが先か、選んだのがUS配列だったからそれを使うように、使えるようになったかも定かではないが、古くから職業的にPCを使っている人などの多くがJIS配列ではなくUS配列であるという所もあって、自分もそのくらいの時点からUS配列派になってきた。
購入するPCもカスタマイズでUS配列のモデルを選んだり、その後購入するキーボードは皆US配列にしたりと、今では全てUS配列になっていて、もう逆にJIS配列の記号配置のほうがわからなくなってきたくらいである。
US配列を使い始めて、特に不満は生じていない。当初心配していた、IMEの切替キーも標準の操作からCtrl+Spaceに変更して、これもむしろJIS配列よりも使いやすくなって、別PCでUS配列が使えずJIS配列にするときもこの切替キーに変更しているくらいである。
尤も、CtrlキーはHHKBのようにAの横にするわけだが。
T14その後
メインのPCをT470SからT14 Gen3(AMD)にしてから約4ヶ月経つことになる。もちろん快適な部分は多いが、幾つか問題の点も初期の頃にはよく生じていたものだが、最近はその特徴をわかってそれに対処しているというようなこともあって、そういう問題点はあまり感じなくなってきた。
最大のものは、USBドックとの接続で、接続が確立してしまえば問題ないのだが、幾つかの要件を満たさないと、モニターの認識に問題があったりして困ることがあった。
USBなので、起動時にホットプラグというのか、そういう状態での抜き差しを前提としているような面もあり、接続したままスリープやシャットダウンににしたりすると、きちんと復帰できないこともある。
これは、接続したままシャットダウンをして、そのシャットダウン状態で抜き差しをしてしまった時によく起こるようだ。スリープでも同様である。
シャットダウン後に抜き差しの必要があるなら、起動状態で一旦USBケーブルを外してPC単体の状態にしてからでなければならない。
その辺をうまくやらないと、次に起動したときにモニターだけが認識せずに面倒なことになったりする。
また最近は、モニターだけに出力という切り替えではなく、クラムシェル型で使う前提でやると、必ず本体モニターも使われることになるので、モニターのどれにも映像が来ないということがないため、この種のエラーが起こりにくいのである。
クラムシェル型の使い方は快適である。本体モニターを閉じれば外部モニターの環境になり、解像度が異なってもそれに合う設定に自動的に切り替わるので、それで都合が良い。
また、そういう使い方をしてみて感じるのは、16:10の比率の本体モニター画面が、これが実に丁度良い縦横比率であるということに気付く。
外部モニターはFHDなので比率は異なるものの、縦幅が僅かに違うだけなのに、いかにもPCらしいという安心感があるのは何故なのか。モニターの発色も良いということもあって、その本体モニターをもっと活用したいところではあるのだが、結局自宅ではクラムシェル型なので、外付けモニターでの運用ばかりということになっている。
一太郎2023群
毎年、一太郎を新しくしている。今回の2023は、ATOK Passport優待版ユーザ向けのプラチナで、とにかく含まれているアプリケーションがほぼ全て新たなバージョンになったりしていて、買いと判断して間違いないと思っている。
以下はインストール直後、まだそれぞれ一度か二度起動してみての一言程度の感想である。
まずATOKは、一太郎2023発売日に先立ち新しいエンジン、Tech Ver.33に更新されている。ATOKツールバーが復活したのと、ATOKアトカラでメッセージが後からでも確認できるのが良い。ローマ字カスタマイズによるAOUR方式の入力も問題なくできる。
一太郎2023は、文書校正機能の更新が一番の見所。新しい公用文ルールを取り入れるなど色々と刷新されたらしい。機能はこれから少しずつ試す。ATOK Passportのツールパレットも付加されて、ATOKアトカラのメッセージを確認できたりするのも、意外と良い。
花子Personalは、これまでの花子20XXから名称が変わったが、聞くところによればこれは名称変更のみ程度ということらしい。花子の図形作成もAOURの盤面図その他でたまに使うことがあるので、機能が確保されているようでもあり、これはこれで重要である。
Just PDFも4から5になった。インターフェースがダークモード対応になっているのが見た目上の変化で、バージョンが変わっている分、様々アップデートされているものと思われるが今後確認する。
Just Office 5は、5になったということも新しく、ATOK Passportユーザ優待版ではJust Noteも付属して、MS-Office互換の環境と一太郎とが一気に整うという豪華さ。これで、Word互換のためにインストールしていたLibre Officeはほぼ不要となる。
インターフェースも、これもダークモードに対応して印象が変わり、新機能というかOfficeとの互換性もだいぶ向上しているのではないかと思っている。
Google Chromeの拡張として機能するJUSTチェッカーは、機能としては申し分なく、一太郎の優れた校正機能がWebブラウザの文字入力でも使えるというのは新しい。ただしブラウザ画面にフロート表示されるツールバーが著しく邪魔である。使いそうなときだけ拡張機能を有効化するような運用だろう。
その他もイワタフォントや三国の第八版辞書なども付属していて、とにかく今回は全部一気に新しくなったという印象で、発表時最初から好印象である。
毎年このくらいの更新がされると毎回最新版を購入する甲斐とか意義があると言えるものであるが、そう上手くはいかないものでもあろう。
JustMyShop予約特典の一太郎2023箱を収納するケースは、2023箱専用とのことだが、要る理由はよくわからない。毎年の一太郎箱を並べていると、この年だけ揃わないことにもなる。
また、今回から紙のマニュアル冊子が付かなくなった。わかっていてもマニュアルを読むのは楽しみでもあったが残念である。どうせPDFで全部済ませるなら、一太郎やATOKのマニュアルは変型ではなくA4サイズにして印刷しやすいようにしてもらいたいものである。Just OfficeのマニュアルはA4型になっている。
増えていく辞書・フォント管理
毎年一太郎のプレミアム以上のエディションを購入していくと、そこには何らか必ずフォントが付属していたり、ATOKから引ける辞書プレミアム辞書として付属したりしているので、それらがどんどん増えていく。PCを5年間使うとすると、一太郎は最新に置き換えるとしても、すなわち5年分の一太郎付属フォント群や辞書群が溜まっていく。HDDなら容量を圧迫するほどにはならないとも思えるが、SSDだとなるべく容量は節約したいし、そんなに全部使うというわけでもないので、整理はしたい物である。
フォントに関しては、個別にアンインストールできるようなプログラムは設けられていないので、不要と思えるフォントはWindowsのフォントの一覧から削除するしかない。ただし、これも間違って必要なフォントを削除してしまわないとも限らない。
再度必要になった場合に、フォントのインストール元がどこなのかということもよくわからなくなってしまいがちである。なのでこれは、今回導入したフォントが何と何なのかというのは、何とかメモを作成しておくべきである。要は、一太郎20XXには何のフォントが付属していたかというリストを作っておくのが望ましい。
そのようなフォントを使った文書も、後後PCが替わったりしてそのフォントがない環境で開く場合には正しく開けなくなって別のフォントに置き換わったりしてしまうことになるので、どのフォントを使ったかわかるようにメモをしておくのが望ましい。
辞書に関しても同様で、辞書は、コントロールパネルのプログラムの追加と削除のような場所から個別に選んでアンインストールできるものもあるようだが、このリストに表示されないものもあったりする。辞書ファイルの場所を探して、そこから辞書ファイルを間違わないように注意しながら削除するしかない。
これについても、どの一太郎に何の辞書が付属していたかはメモしておいて、後からまた必要になったときに再度インストールすると良い。
ワープロは一太郎で
原稿書きには普通、ワープロソフトではなく、WZ EDITORを使っている。テキストエディタなので、基本的に動作は軽い。最近はワープロソフトも重くはないものの、それでもやはりテキストエディタの方が軽い。長文原稿も快適である。
テキストエディタで扱えるのはテキストファイルだけ、改行など制御コードは含むが文字データだけであるから、やはり動作は軽い。
そういうテキストエディタであるから、テキストの装飾は基本的にはできない。どの文字列どの行も単なる文字データで、通常は抑揚なく表示される。
WZでは、そこに特定の記号を付けたりすることで、エディタの側で表示を制御してワープロソフト並みにフォントを変えたり色を変えたりして見易く表示することが可能である。Windowsのメモ帳など簡易なテキストエディタではこういうことはできない。
また、WZなど高機能なテキストエディタは高度な編集機能、検索とかもワープロソフトよりもずっと条件設定が細かいなど、そもそもプログラミング等のツールとして使用されてきた経過から、そういう様々な機能が文章作成の面においても活用できるのである。
画面配色の設定もずっと詳細であって、目が疲れないよう、自分の好みに合わせた設定がだいたいできる。ワープロソフトでの画面配色設定はかなり要件が厳しい。
そのように、基本はテキストエディタを使って作成するのであるが、ワープロソフトも不要というわけではなく、文書の形式にするにはエディタでは物足りなく、ワープロソフトで出番となってくる。文章原稿書きとテキスト文章の管理はテキストエディタでするとしても、整形した文書の形にして管理するのはワープロソフトでなければならない。
そういう基本的な使い分けはずっとしてきていて、ワープロソフトは当初から一太郎を好んで使っている。一時期、同じことはWordでもできるし、時代の流れはWordだということでWordばかりを使う時期もしばらくあったのだが、我々が普通に作成する和文文書ということに特化して考えると、一太郎のほうがずっと和文のきまりとか伝統的なものを保ってきていて、それが一番合っていると思ったので、再度一太郎に乗り換えて今に至っている。
Wordは和文の文化を強制するが、一太郎は文化に合わせてくれる。舶来と国産の違いである。
無刻印KBD雑感
普段自分はRealforceを使っているが、たまにHHKBも使う。HHKBは、Hybrid Type-Sの白・無刻印、US配列である。
どういう時にそれを使うかと言えば、このブログの原稿のように長文書きの時である。必ずHHKBを使うかというとそうでもないのだが、それ以外の作業については普段のRealforceの方を使う。その方が適していると思うからである。
そもそも、初めてのHHKBは15年以上前から使い始めた。それが初めてのUS配列でもあった。特殊なキー配列には、そんなに時間はかからずに慣れて、特に問題なく使えていたのだが、それでもやはり標準的な配列のほうが独立した専用のキーがあって使いやすいだろうということで、それでRealforceを使うようになり、メインではRealforceという使い分けが続いてきた。いや、寧ろRealforceしかほとんど使わないというふうになった。
新しいHHKBがリリースされてきて、あまりにもその評判が良いので、機会があってHHKBを購入する時は初回に断念した無刻印モデルを選んだのである。
そんな経過で無刻印HHKBを使っている。
無刻印のこのHHKBは、思っている以上に選択されている状況はあるが、それはHHKBをよく知る人が多く、一般の人は無刻印どころかHHKBを選ぶことは、総数からするとずっと少ない。
想像では、コンパクトなボディは好まれると思うが、特殊な配列を嫌う傾向と、何より高価であることで、一般には選択肢とはあまりならないのではないか。況してやそれがUS配列だとか無刻印であるとかなら尚更である。
無刻印のHHKBなどは、よほどこれまでHHKBに慣れてきた人でもなければ、とにかく選びにくい。ブラインドタッチができることも大前提としてある。
自分も、それなりにブラインドタッチで打鍵はできるので、実際使ってみると無刻印のモデルでほぼ何も問題はなかった。数字や記号は怪しい面があるが、それでも、さほど入力の機会は多くないので、そういう選択で問題が無いのである。
AOURの入力方式を使っていて、アルファベットの刻印があっても全く関係が無いという面も無刻印の選択を後押ししたかもしれない。
無刻印キーボードを選んでブラインドタッチの完全習得を目指すのだという人も少なからず居ると思うが、それはそれでハードルが高い。